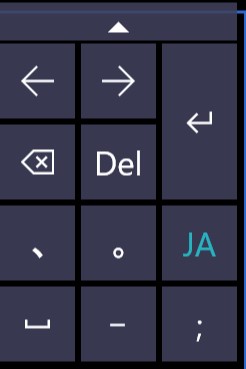テキスト領域に入力した文字列の編集操作を行う。
編集パネルを表示することで、効率よく作業を行うことができる。編集パネルは、編集メニューの「編集パネルの表示」や、検索・置換のショートカットキーを実行することで表示できる。
また、キー入力補助パネルを利用することで、音声入力や手書き入力時のアシストを行える。
編集補助機能を以下に説明する。

1.検索
編集パネルで検索ワード入力後、次の何れかの操作を行うことで、テキスト領域内の任意の文字を検索できる。
- 編集パネルの「上検索」ボタン、または「下検索」ボタンをクリック(タップ)する。
- ショートカットキーで検索する。(F3で下検索、Shift + F3で上検索)
アルファベットの文字検索を行う場合は、「大文字と小文字を区別」を指定し検索できる。
2.置換
検索ワードに置換前の文字を入力し、置換ワードに置き換え後の文字を入力する。次の何れかの操作を行うことで、置換することができる。
- 置換:置換対象の文字列を検索しながら個別に置き換える。
- 全て置換:テキスト領域内の置換対象となる文字列を一括して全て置き換える。
3.UndoとRedo
編集パネルで行う以外に、ショートカットキーを利用し編集した文字を元に戻したり、やり直したりできる。
- ショートカットキーで元に戻す(Undo)。(Ctrl + Z)
- ショートカットキーでやり直す(Redo)。(Ctrl + Y)
4.ジャンプ
テキスト領域内の任意の行位置に移動できる。
- 編集パネルの「ジャンプ」ボタンをクリック(タップ)する。
- ショートカットキーでジャンプする。(Ctrl + G)
5.フォント
テキスト領域内で利用するフォント名やサイズが指定できる。
6.テキスト領域のカラー設定(Fall creators update以降)
テキスト領域内のフォント色や背景色をカスタマイズできる。カスタマイズした設定は、アプリのテーマ(ライトとダーク)毎に保持される。
7.キー入力補助パネル
タブレットなどのタッチパネルで音声入力や手書き入力を行う場合に、この機能を利用することで編集作業をアシストできる。全角のスペースと半角のスペースなどを区別して入力したい場合は、このパネル上の言語ボタンで日本語と英語を切り替えることで可能になる。
また、パネル上部の▲マークをクリック(タッチ)することで、折りたたむことができる。