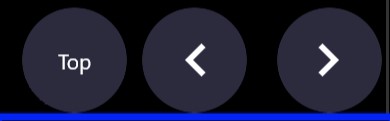InkCanvas(インクキャンバス)を利用した、手書き入力文字の読み上げができる。
手書き入力を行った文字は、入力した言語毎に手書き文字認識エンジンを指定することができる。初期状態ではOSで設定されている言語の手書き文字認識エンジンが自動的に選択される。入力した文字の言語と一致していない場合は正確な認識結果が得られないため、適切な手書き文字認識エンジンを指定する必要がある。
なお、手書き文字認識エンジンは、Windows 10 Desktopでのみ利用できる。
InkCanvasの操作機能を以下に説明する。
![]()
1.文字認識
このボタンをクリック(タップ)することで、認識された文字列の候補リストが表示される。リストの先頭に最も認識精度が高いと想定された候補が表示される。以下最後に行くほど精度が低くなる。基本的にたいていの場合は上から3件以内が有力な候補となる。
OKボタンをクリック(タップ)することで選択したリストの文字列がテキスト領域に挿入される。
日本語以外の認識言語を選択している場合は、単語毎に候補が表示される。1単語毎に3件の候補が表示され、リスト内のチェックをONにすることで候補の組み合わせを変更することができる。
2.全て消去
このボタンをクリック(タップ)することで、InkCanvaに描画されたすべてのデータ(文字)を消去できる。
3.消去
このボタンをクリック(タップ)することで消去モードになる。消去モード状態では、InkCanvaに描画された任意のデータ(文字)をストローク単位に消去できる。
消去が済んだら再度クリック(タップ)することで、消去モードが解除される。
4.インクペンのカラー設定(Fall Creators Update以降)
このボタンをクリック(タップ)することで、インクペンの色とサイズをカスタマイズできる。カスタマイズした色は、アプリのテーマ(ライトとダーク)毎に保持される。
5.描画エリアの表示/非表示
このボタンをクリック(タップ)することで、インクペンのワークエリア(InkCanva)を非表示にし、テキスト編集エリアを直接編集できる。
6.描画エリアのレイアウト切替
このボタンをクリック(タップ)することで、インクペンのワークスペース(InkCanva)を、次のレイアウトで切り替えることができる。
- オーバーレイ:テキスト編集エリアにインクペンのワークスペースを重ねたレイアウト。手書き入力エリアを広く利用できる。
- 2段:1段目にテキスト編集エリア、2段目にインクペンのワークスペース同時に表示するレイアウト。手書き入力と同時にテキストエリアも直接編集したい場合になどに利用できる。
7.画像ファイルの読み込み
このボタンをクリック(タップ)することで、InkCanvaの画像ファイル(GIF with embedded ISF)を読み込むことができる。読み込んだ画像は、再度文字認識することも可能となる。
8.描画エリアの画像出力
このボタンをクリック(タップ)することで、インクペンのワークスペースに描画したデータを、GIF画像として出力できる。文章を作成しながらイラストなどで文章の補足をしたい場合などに利用できる。
9.入力デバイスの選択
このボタンをクリック(タップ)することで、入力方法を指定できる。例えば「ペン」を指定した場合は、ペンで入力しながら指で描画領域のスライドができる。全てを選択すると、指、ペン、マウスの何れを利用しても入力できる。
10.認識言語の選択
このボタンをクリック(タップ)することで、手書き文字をどの言語で認識させるか指定できる。正しい言語を指定しない場合は、認識精度が低くなるので注意する必要がある。
(例:日本語の文字を描いた場合は日本語を指定する)
11.描画領域
手書き文字を描画する領域は、無限に横スクロールできる。長い文字列を描きたい場合は、スクロールしながら描いていくと作業効率がよい。
スクロール操作ボタンを利用すると、特に指で入力している場合に操作が快適になる。